今回は、Shopifyの多言語化アプリ「LangShop」を使っていて、自動翻訳だと一部の日本語(固有名詞)が間違った翻訳のされ方をしていたので、特定の翻訳に直そうと試みていた際の経過についてまとめます!
Shopifyの自動翻訳アプリ「LangShop」
Shopifyには多言語化アプリが数あれど、中でも有数の人気を誇るのがこの「LangShop」。
言語と通貨の両方のスイッチャーが搭載されており、サポートも素早く対応してくれると口コミ評判も非常に良いアプリです。
Shopify構築にはまだ日本語解説サイトが多くなく、英語の口コミなども参考にしつつ初めてサイトの多言語化で使ってみようと試しに入れてみたのがこの「LangShop」だったのですが、触ってみた感じでは多言語化・通貨のコンバーターとしての機能対応自体は優秀かなと思います。(やはり自動翻訳が恐ろしく便利!)
ただ、導入は少し手間取る工程も多かったので、こういった作業が慣れてない方だと難しいかもしれません。
基盤の導入方法は日本語解説サイトがいくつかあるので参考にしてみてください。
LangShopのGlossary機能が上手く機能しない
さて、ここからが本題なのですが、冒頭でも述べた通り、自動翻訳で正しく翻訳されなかった箇所を修正するために入れたGlossary機能で、入力した通りに翻訳されない!
そもそもこのGlossary機能というのは、アプリからLangShopを開くとメニューバーに表示される項目の一つで、翻訳ルールを追加できる機能。
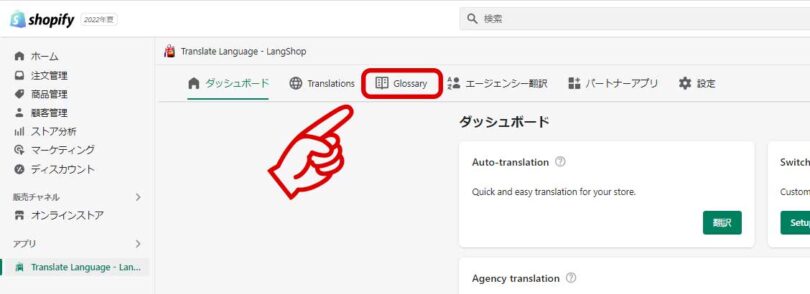
自動翻訳で上手く訳せない単語を特定の言葉に訳すよう設定したり、特定の語句を翻訳させないように設定することができます。
…しかし、何回か試してみても何ぶん上手くいきません。困った。
LangShopサポートに問い合わせてみた
何度か試してみても上手くいかないので、どうせならとLangShopの口コミでも評判の良いサポート機能を使ってみることに。
画面右下に出るチャット欄から、「LangShop Helper」というサポートチームにチャットで問い合わせてみます。
Hi.
(こんにちは。)I tried to correct some words that were not converted correctly using the “Glossary” feature, but could not.
(「Glossary」の機能を使って、正しく変換されない単語を正そうとしたのですができませんでした。)I want to write the Japanese word “○○” as “●●” in multiple languages, but it comes out as “××”.
(日本語の「○○」を多言語で「●●」と記述したいのですが、「××」と出力してしまいます。)Is there a solution?
(解決方法はありますか?)
すると、2分ほどで回答が。
さすが、サポートが絶賛されているだけあって対応が迅速です。
Have you retranslated the content after creating the rule in Glossary?
(Glossaryでルールを作成した後、コンテンツを再翻訳しましたか?)Here is also the article about Glossary function to learn more:
(Glossary機能については、こちらの記事もご参照ください。)
とあって、その後記事リンクが送られてきたので開くとGlossary機能の詳細な使用方法が。
ここに出ている内容はなかなか日本語サイトで探しても見つからなかったので、今回記事させてもらいました。
以下、Glossary機能の詳細な使用方法について。公式は全て英語なので、日本語訳したものになります。(DeepL翻訳+訳が間違っているもの、ニュアンスが微妙なもの等は個人で修正)
LangShop – Glossary機能についての公式の解説和訳
用語、ブランド名、その他の単語やフレーズは通常、原語のままか、特定の方法で翻訳される必要があります。LangShopでは、ユーザーが用語集にそのような単語を追加することができます。ここでは、特定の単語やフレーズを追加し、「翻訳しない」または「常に翻訳する」ルールを適用し、選択した言語で適切なスペルに翻訳することができます。
目次:
- 特定の単語を翻訳しない方法
- 特定の単語を特定の方法で翻訳する方法
- ルールの削除方法
特定の単語を翻訳しない方法
手順
① LangShopの管理画面から、「Glossary」にアクセスします。
②「Add new rule」をクリックします。

③「Never translate」を選択します。
④ 元の言語のままにしておきたい単語と単語の組み合わせを入力します。
⑤ ルールを適用する言語を選択します。
⑥「Add」をクリックします。
注意事項
大文字と小文字を区別するボタンを選択すると、ルールは上のフィールドにあるのと全く同じスペルのテキストにのみ適用されます。LangShopがテキストの大文字と小文字を区別しないようにしたい場合は、このボックスをスキップすることができます。

特定の単語を特定の方法で翻訳する方法
手順
① LangShopの管理画面から、「Glossary」にアクセスします。
②「Add new rule」をクリックします。

③「Always translate」を選択します。
④ 単語と単語の組み合わせと、希望する翻訳バージョンを入力します。
⑤ ルールを適用する言語を選択します。
⑥「Add」をクリックします。
注意事項
大文字と小文字を区別するボタンを選択すると、ルールは上のフィールドにあるのと全く同じスペルのテキストにのみ適用されます。LangShopがテキストの大文字と小文字を区別しないようにしたい場合は、このボックスをスキップすることができます。

ルール作成についてのまとめ
すべてのルールは、新しい翻訳にのみ適用されます。ルールを設定してから翻訳を実行すると、Glossaryがその機能を発揮します。
注意事項:矛盾する条件の解決について
① 同じ操作条件、つまり同じ原文で同じチェックボックスの状態や類似の言語を持つルールを2つ作成した場合、システムは代わりに409エラーを返します。

② その他の問題については、以下の優先順位付け(①が最も優先)に従って解決されます。
- 原文の長さでソートします。テキストが長い条件を優先的に取得します。
- 大文字小文字の区別の有無で並べ替えます。大文字と小文字の区別が有効な(チェックボックスにチェックが入っている)条件が優先されます。
例①
2つの条件があった場合
- 常に「Text for」を翻訳し、大文字と小文字の区別を有効にする。
- 常に「Text for LangShop」を翻訳し、大文字と小文字の区別を無効にする。
この場合、元テキストの長さにより、2番目のルールの方が優先度が高くなります。
例②
2つの条件があった場合
- 常に「Text for」を翻訳し、大文字と小文字の区別を有効にする。
- 常に「text for」を翻訳し、大文字と小文字の区別を無効にする。
この場合、大文字と小文字の区別が有効なため、1番目のルールの方が優先度が高くなります。
ルールの削除方法
関連性のないルールは、削除することができます。
手順
① LangShopの管理画面から、「Glossary」にアクセスします。
② 削除したいルールを選択します。
③ クリック →「Delete rules」

まとめ
というわけで、記事中でもマーカーしてあるのですが、ルールを作った後に再翻訳しないと適用されないよ、ということらしいので試してみます。
皆さんもLangShopを使っていて、「間違って翻訳されている単語を修正したい!」と思ったらぜひGlossary機能を使ってみてください!
それではまた。


